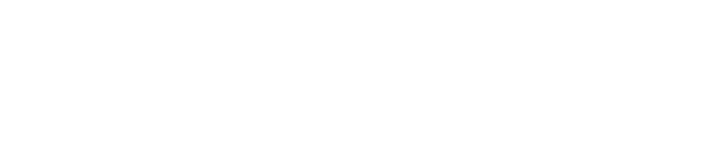How to Integrate AI into Your App with Momen
In this tutorial, we will explore how to integrate AI into your app using Momen, a no-code full stack web app builder. Specifically, we will build an AI assistant that answers user questions based on the transcript of an online course. This example will help you understand how to set up the AI agent, connect it to your frontend interface, and display its responses dynamically.
By following this guide, you will learn how to leverage Momen's AI agent builder to create an interactive AI app that enhances user experience by providing relevant answers from course content.
Setting Up the AI Assistant: Overview
The goal is to create an AI-powered question-and-answer feature within your app. The AI will receive user questions from a text input box, reference the transcript of a course for context, and then generate concise answers. This requires configuring page data to store AI responses, setting up the AI agent with proper input and constraints, and linking it to the frontend UI elements.
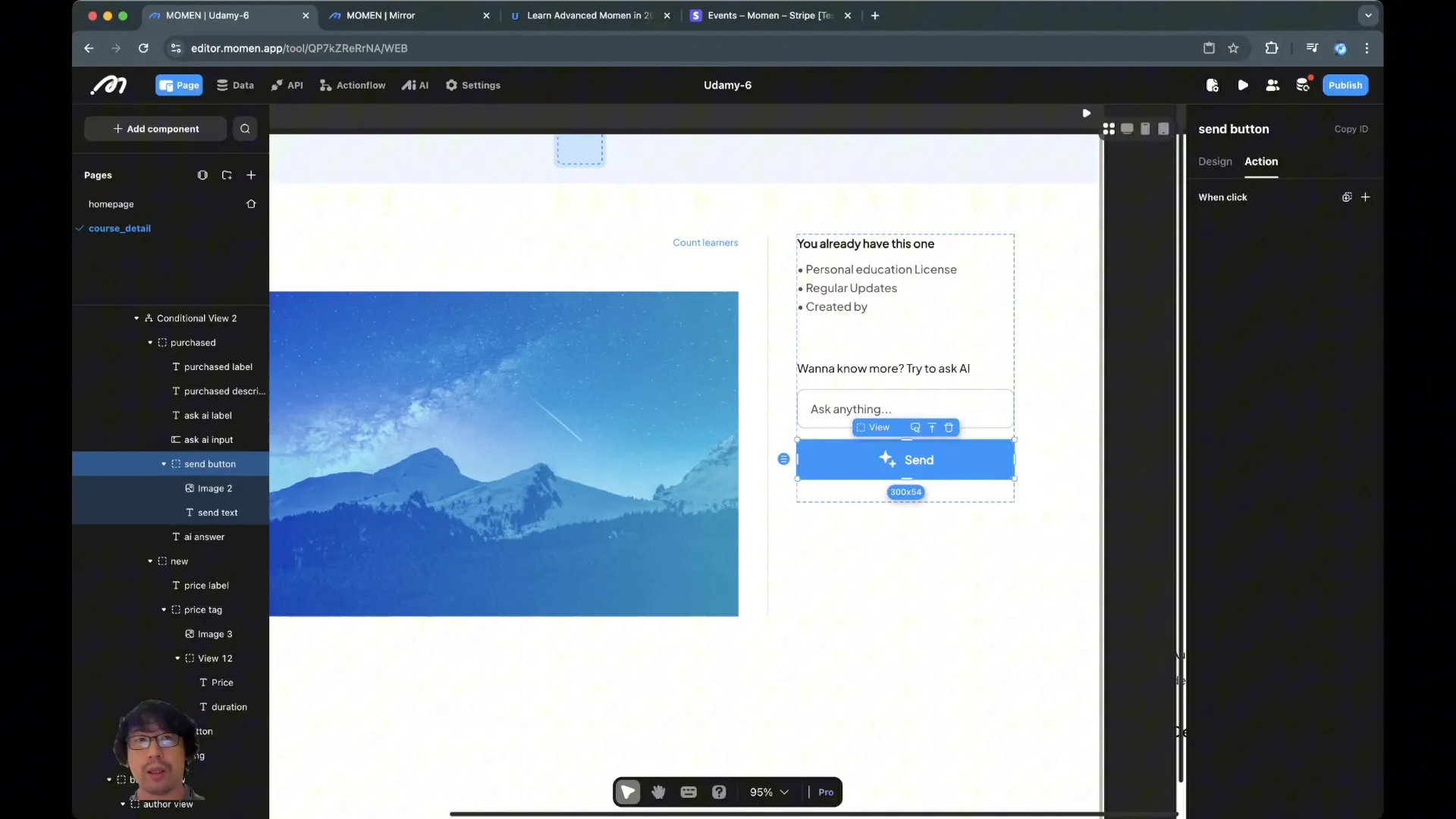
Step 1: Creating Page Data for AI Responses
The first step is to create a place to store the AI's responses. In Momen, this is done by creating a page variable that holds the AI answer as text.
Navigate to the data section in your Momen editor.
Create a new page variable named AI answer.
Set the variable type to text and leave it empty initially.
This variable will be used to store and display the AI-generated answers dynamically on the page.
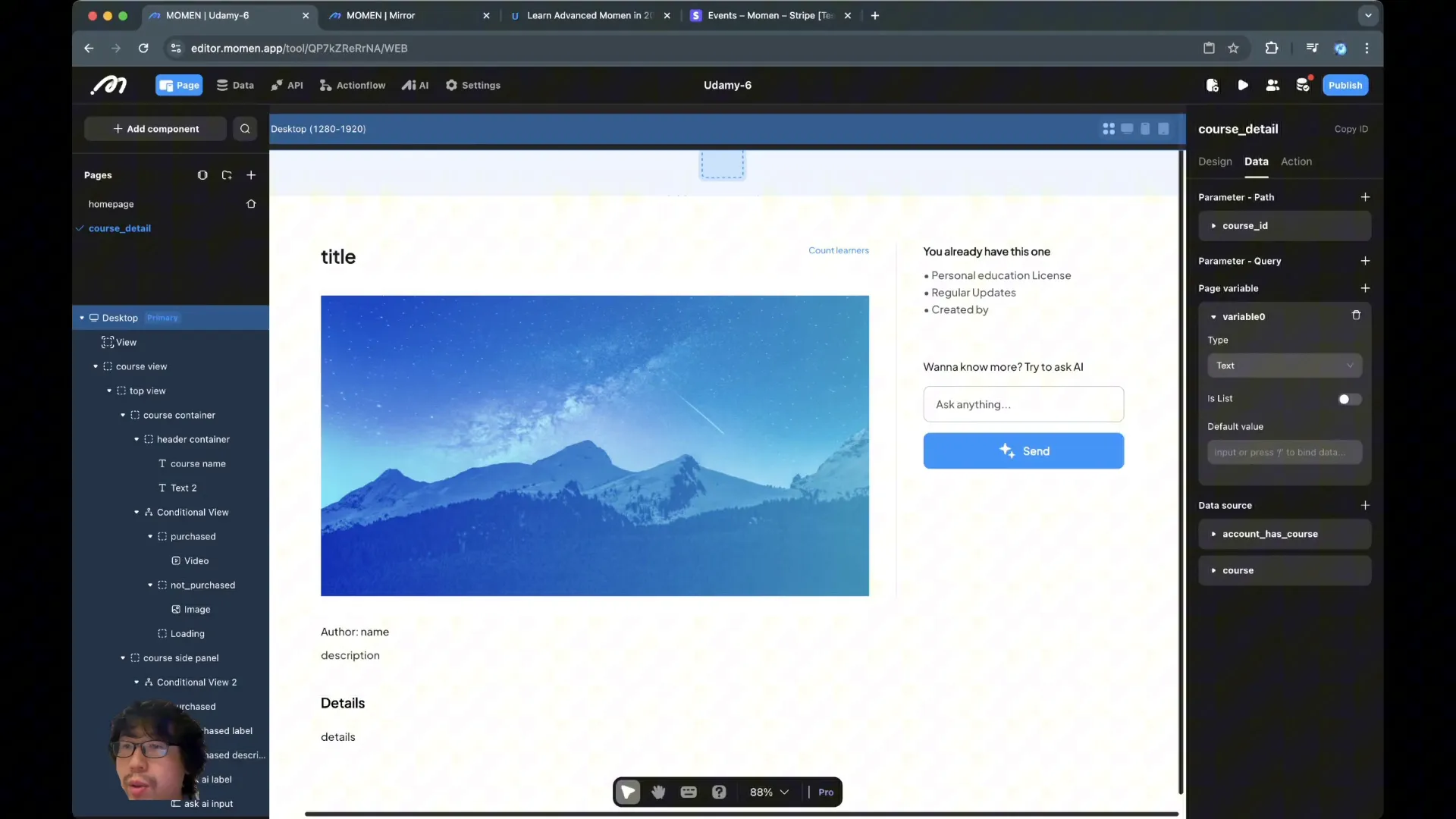
Step 2: Configuring the AI Agent
Next, we set up the AI agent responsible for processing the user’s question and generating an answer based on the course transcript. For this tutorial, we will use the GPT 4o mini model, which balances cost and performance.
Delete any previous AI configurations and start fresh.
Choose GPT4o mini as the AI model.
Set the input to accept a single text input, which represents the user’s question.
Define the AI's role as a patient teaching assistant that answers questions based on course content.
Set the prompt to include the course transcript as context and insert the user’s question dynamically at runtime.
Add a constraint: If the transcript lacks relevant information, the AI should respond with "Sorry, I cannot help you."
Additionally, pass the course ID as a parameter to help the AI agent fetch the appropriate transcript for the question.
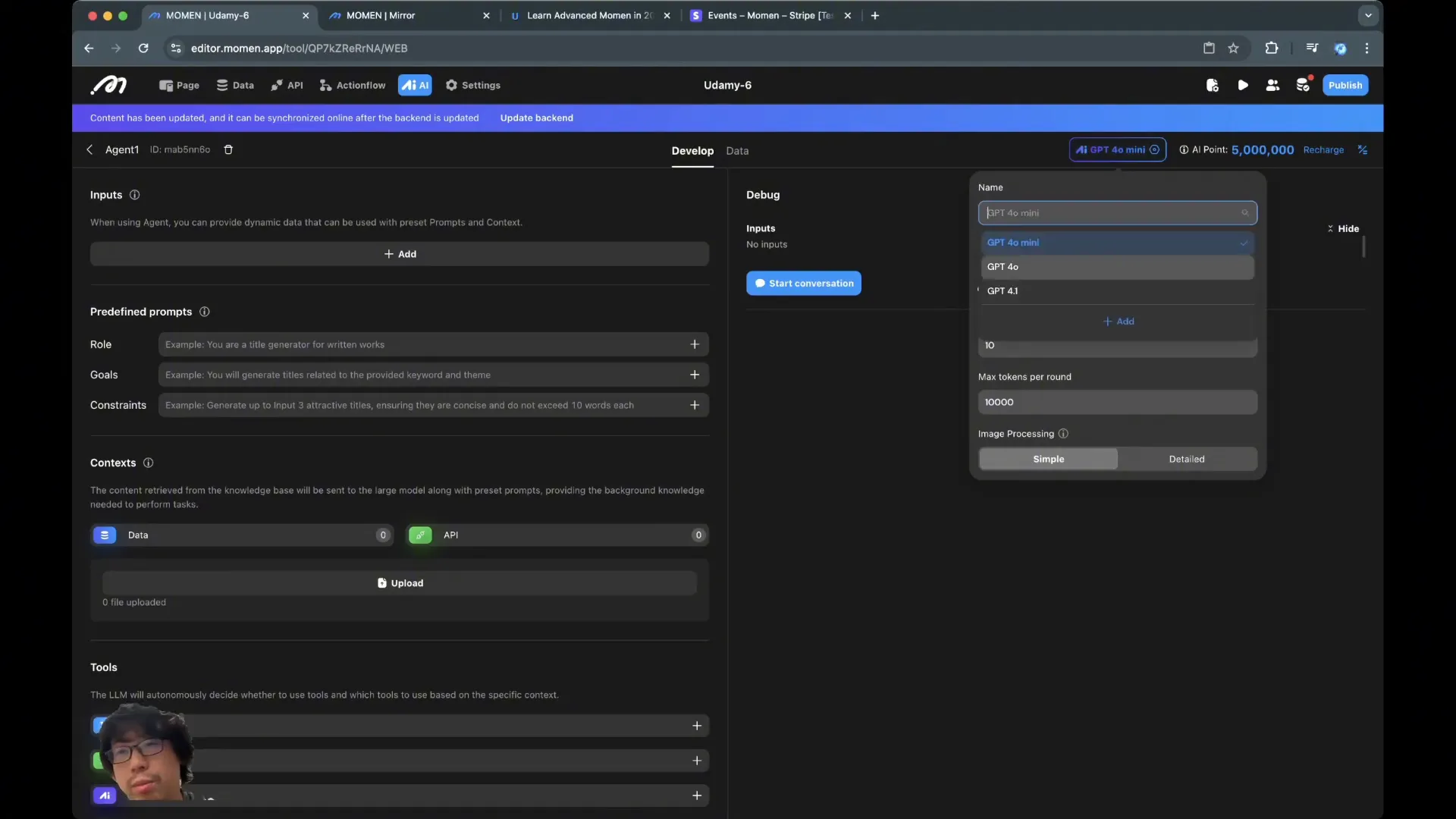
Step 3: Fetching and Filtering Course Transcripts
To ensure the AI answers are relevant, you must fetch the correct transcript based on the course ID.
Retrieve the course transcript data from your app’s database.
Filter the transcript entries by matching the course ID passed to the AI agent.
Use the filtered transcript as context for the AI's response generation.
This filtering ensures the AI assistant only uses relevant course content when answering questions.
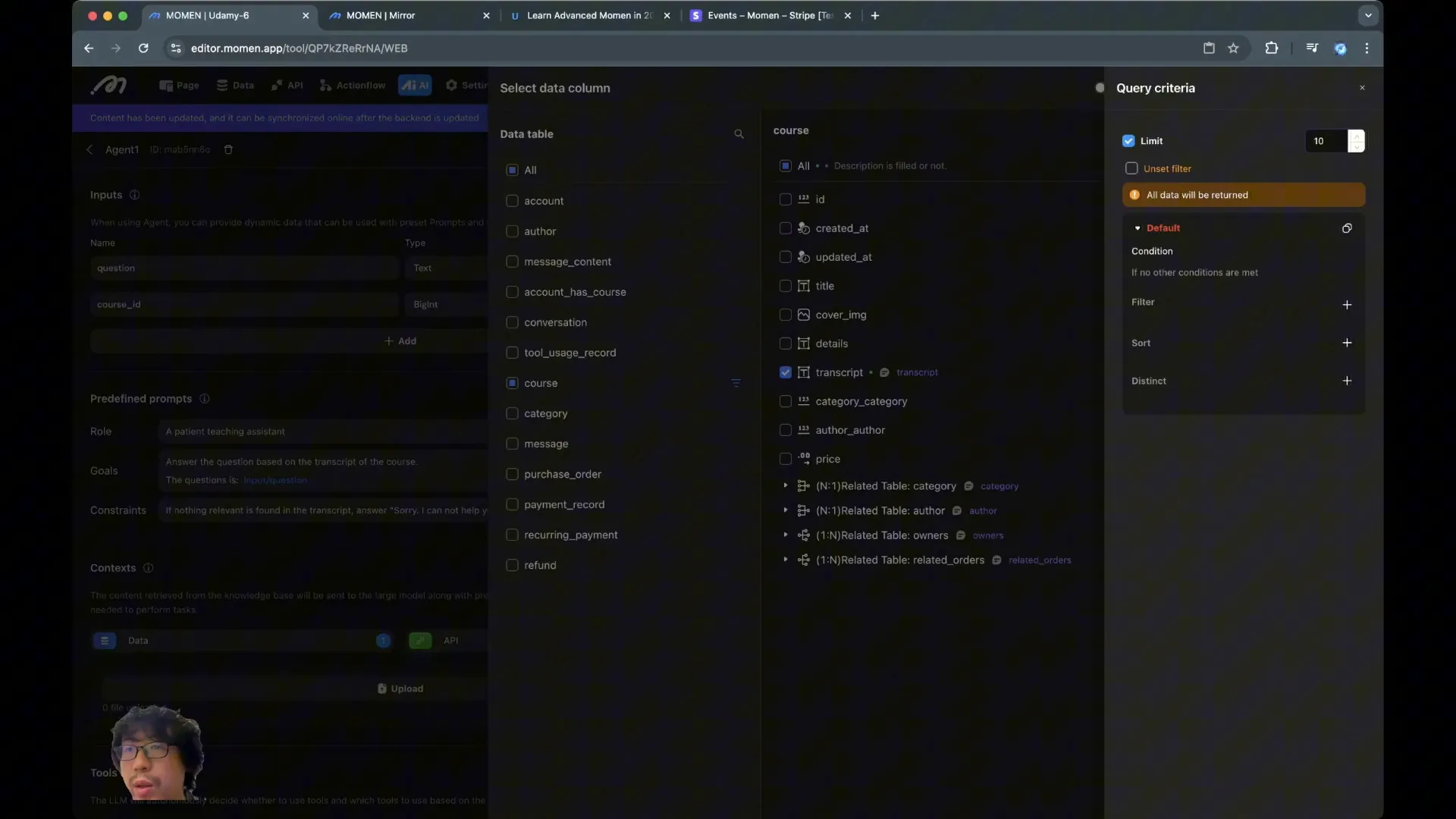
Step 4: Testing the AI Agent
Before connecting the AI to your app’s frontend, test its behavior with sample questions.
Update the backend to incorporate the new AI agent configuration.
Rename the AI agent to something descriptive like QA machine for clarity.
Choose a course to test, for example, the course titled AI Coding End of No Code (course number 4).
Submit a question such as "How is AI coding useful?" to the AI agent.
Initially, the AI may return long answers. To improve usability, add a prompt instruction to be concise and restart the test. This will produce shorter, more digestible responses.
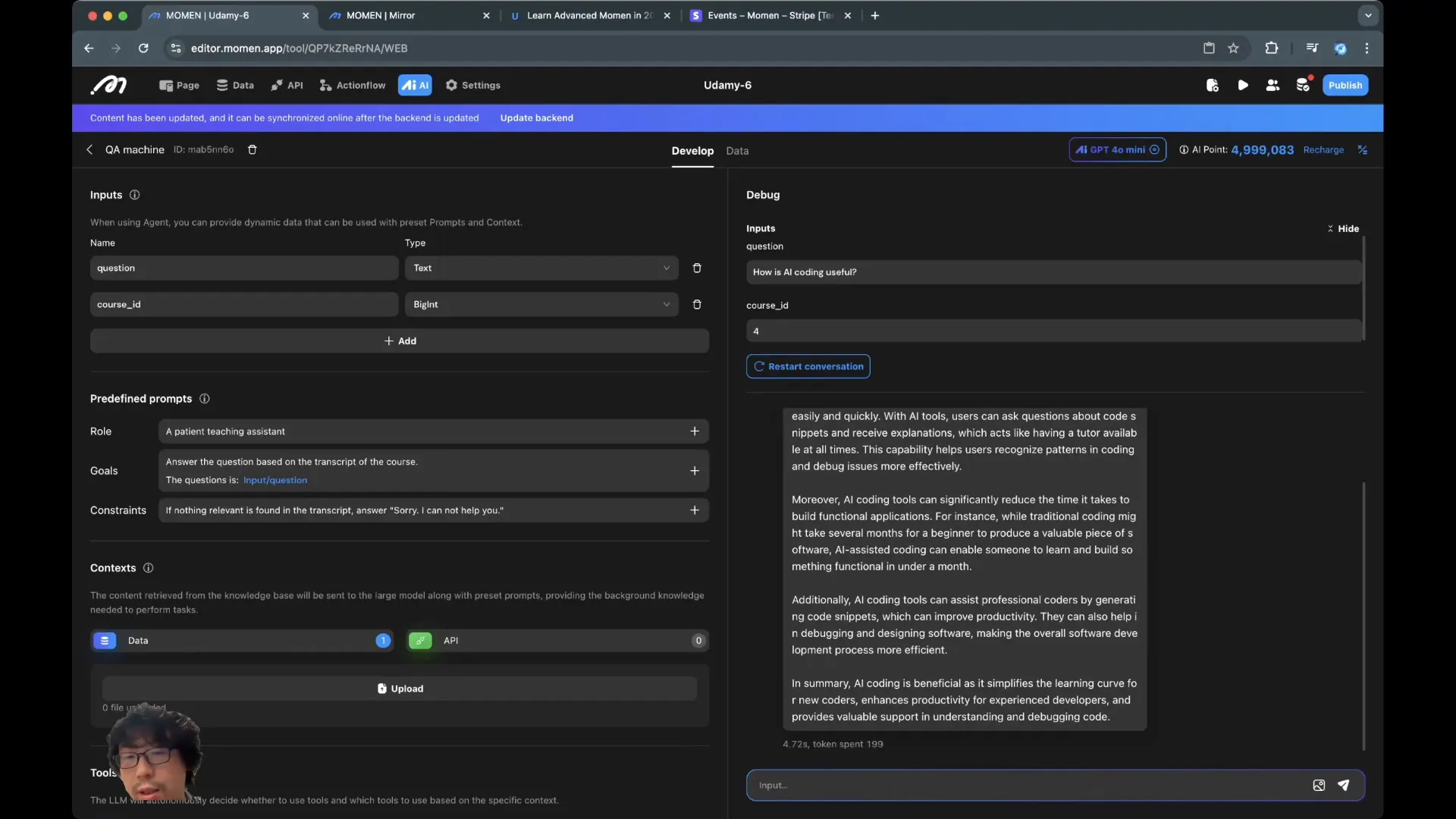
Step 5: Linking AI to the Frontend
Now, connect the AI agent to the user interface so that users can ask questions and see answers in real time.
Bind the send button on your page to trigger the AI agent.
Pass the question from the text input field as input to the AI.
Pass the current course ID from the page data to the AI to fetch relevant transcripts.
Append the streaming AI output to the AI answer page variable.
Bind the UI element displaying the AI answer to the AI answer page variable to show AI responses dynamically.
Make sure to update the backend after these changes for the frontend integration to work properly.
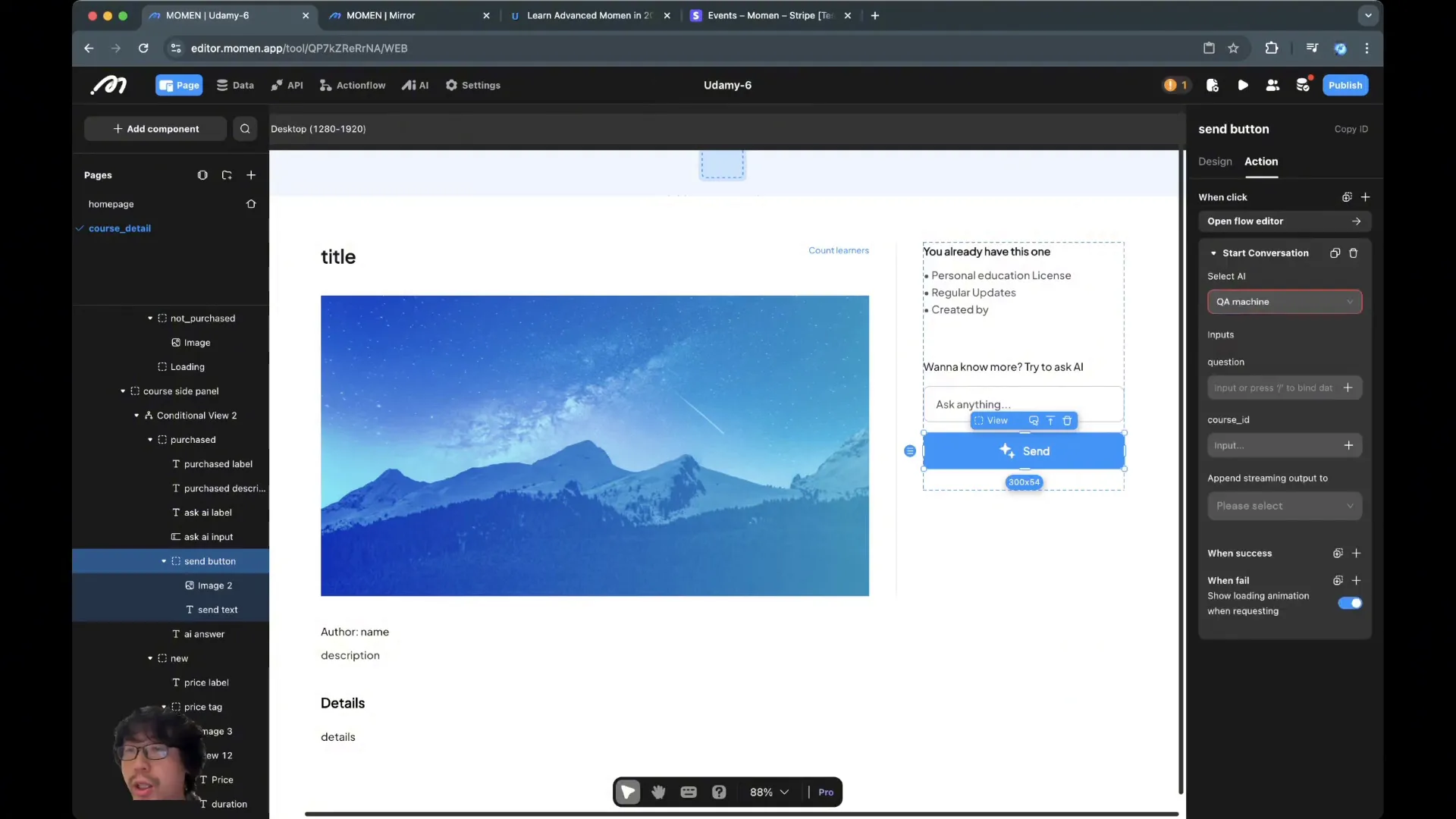
Step 6: Experiencing the AI Assistant
With everything connected, try asking questions related to the course content and observe the AI's responses.
Test queries like "How is Bubble better?" to see how the AI pulls relevant information from the transcript.
If the AI answer does not show, verify that the AI answer variable is correctly bound to the UI element.
Once fixed, the AI will provide concise, contextually accurate answers based on the course transcript.
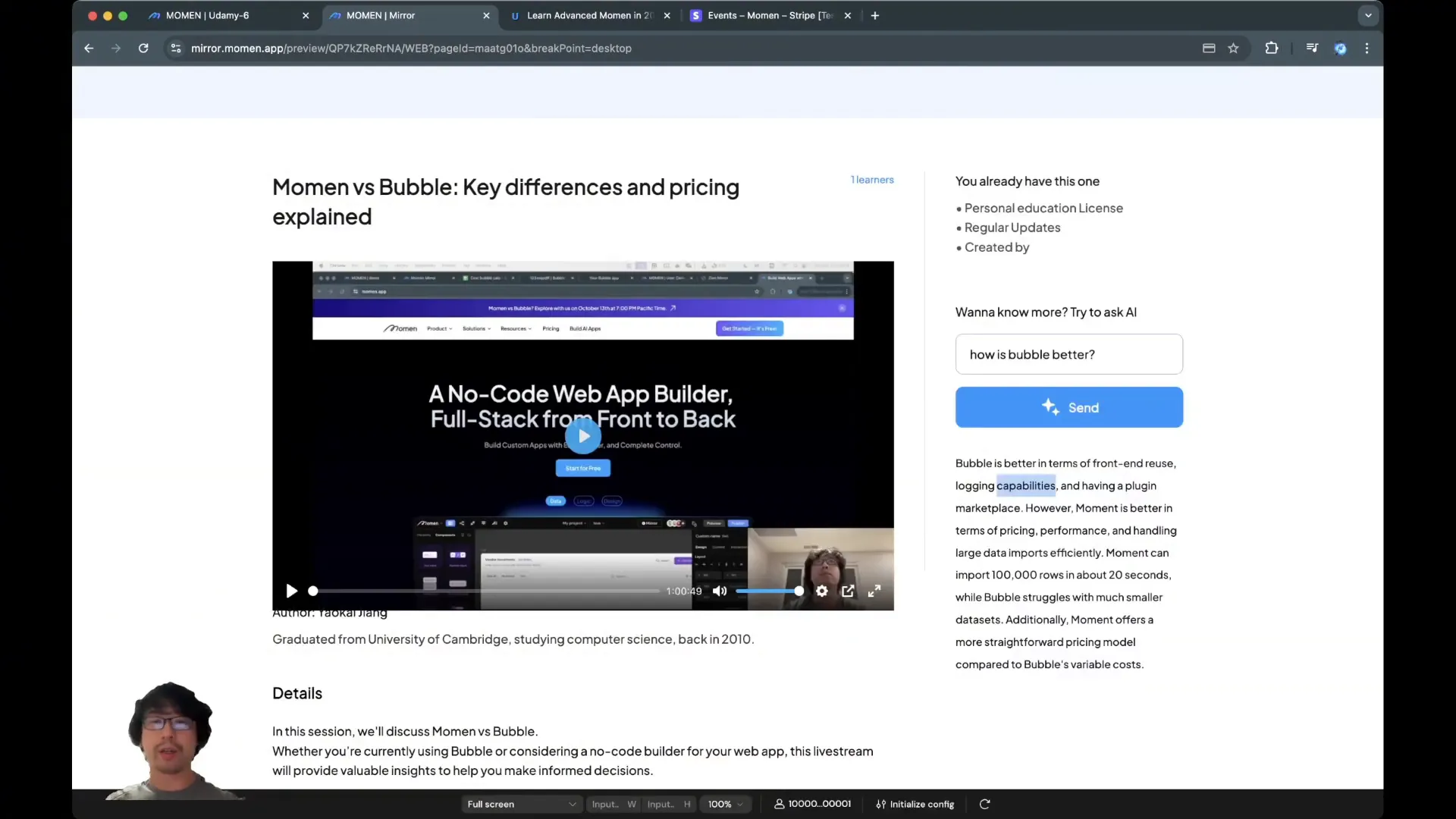
Summary
Integrating AI into your app using Momen involves a few clear steps:
Create a page variable to hold AI responses.
Configure the AI agent with the right model, input, and prompt structure.
Fetch and filter course transcripts using the course ID.
Test the AI with sample questions and adjust for concise answers.
Bind the AI agent to the frontend UI for real-time interaction.
Manage permissions if your app involves paid access.
This process allows you to build an effective AI assistant that enhances user engagement by providing contextual answers grounded in your course content.
Frequently Asked Questions (FAQ)
What AI model is used in this example?
We use the GPT 4o mini model, which provides a balance between cost and performance suitable for most AI assistant needs. Momen also supports GPT 4.1, GPT 4 and also Bring Your Own Model, meaning that you can integrate your own deployed models (Claude, Gemini, Deepseek, Grok)in to your apps.
How does the AI know which course transcript to use?
The AI agent receives the course ID as input and filters the transcript data to use only the relevant content for that course.
Can the AI handle questions outside of the course content?
If the AI cannot find relevant information in the transcript, it will respond with a default message such as "Sorry, I cannot help you."
How do I display the AI's response on the frontend?
You bind the AI response page variable to a UI element on the page. When the AI updates the variable, the UI element automatically shows the answer.
Is it possible to monetize AI features in my app?
Yes. You can manage user permissions in Momen to restrict AI access to paying users or subscribers, enabling monetization of AI-driven features.